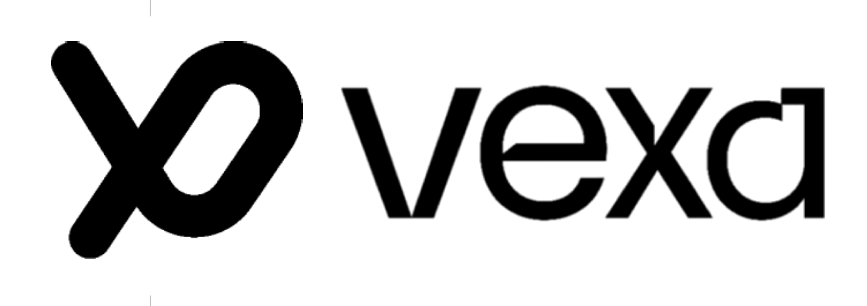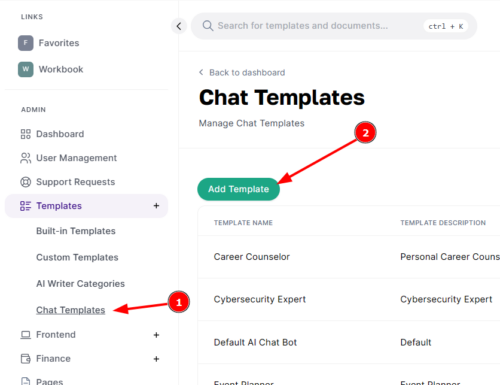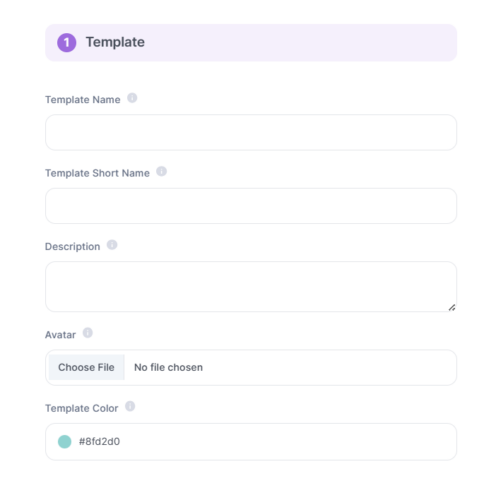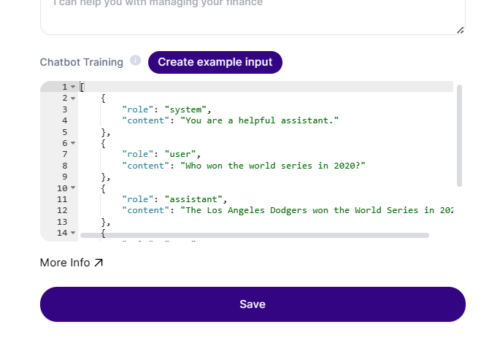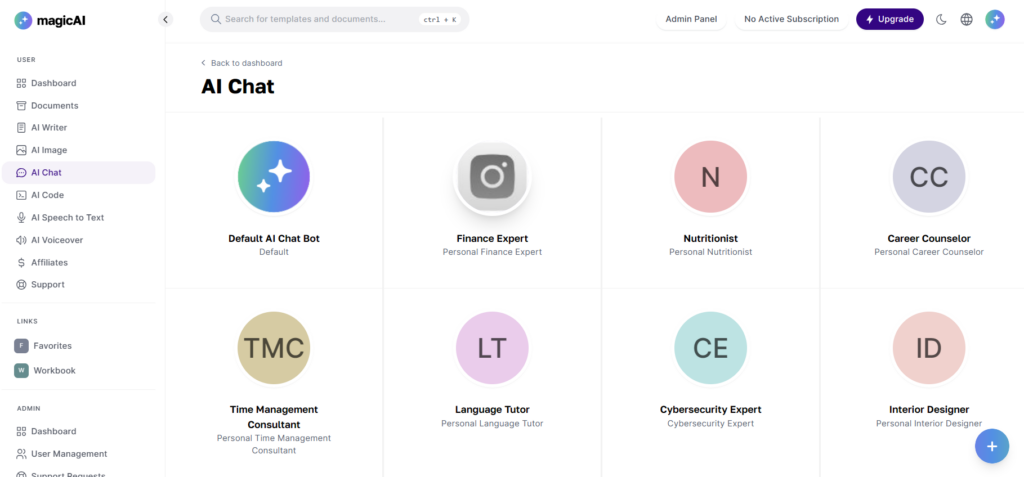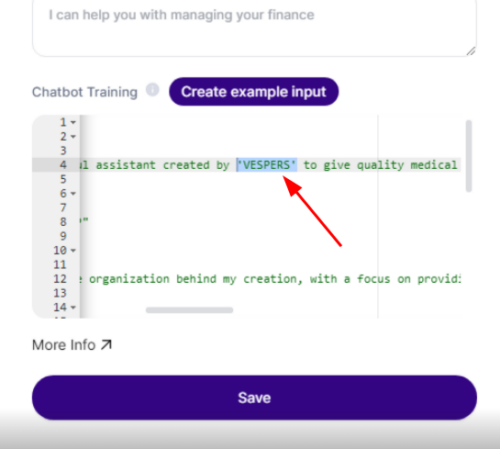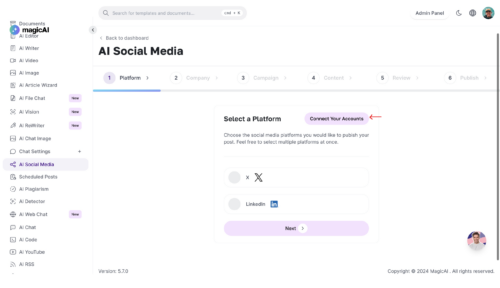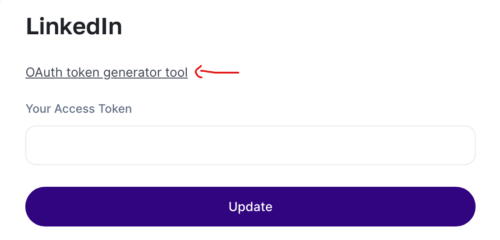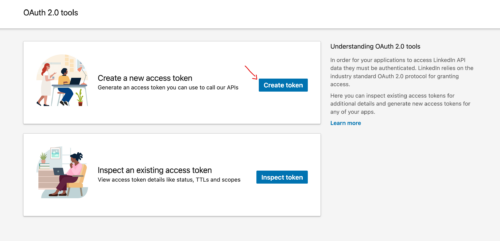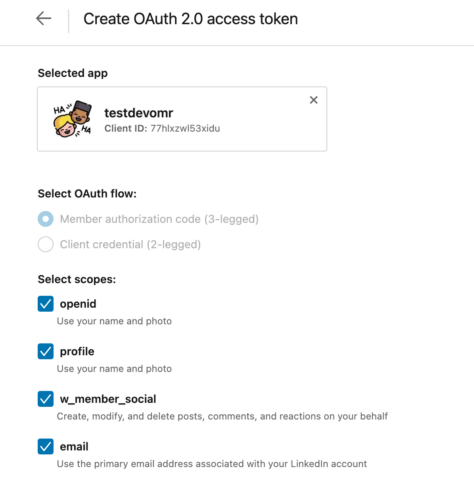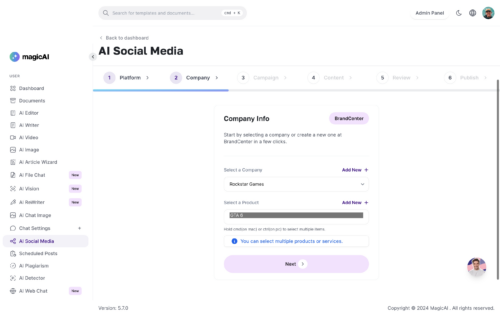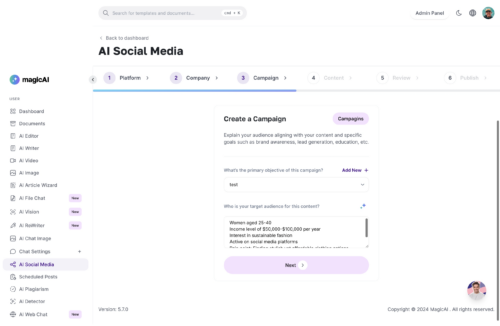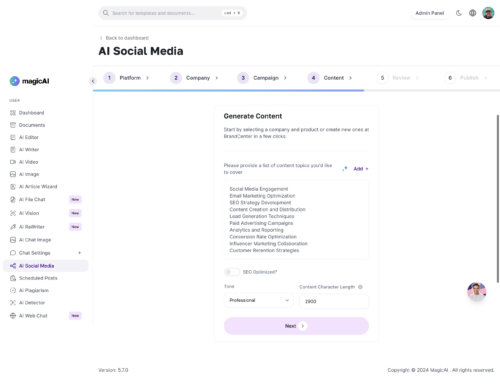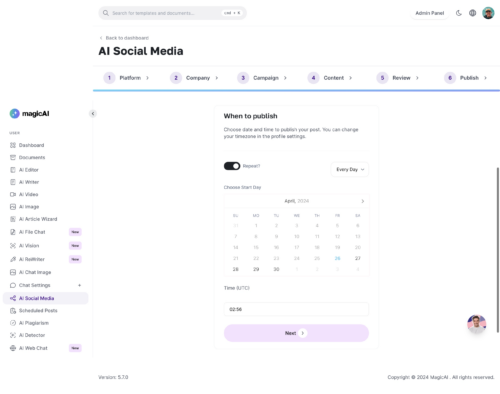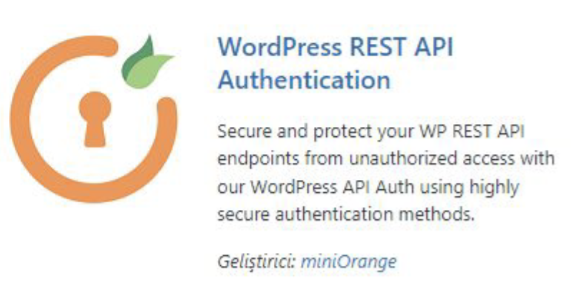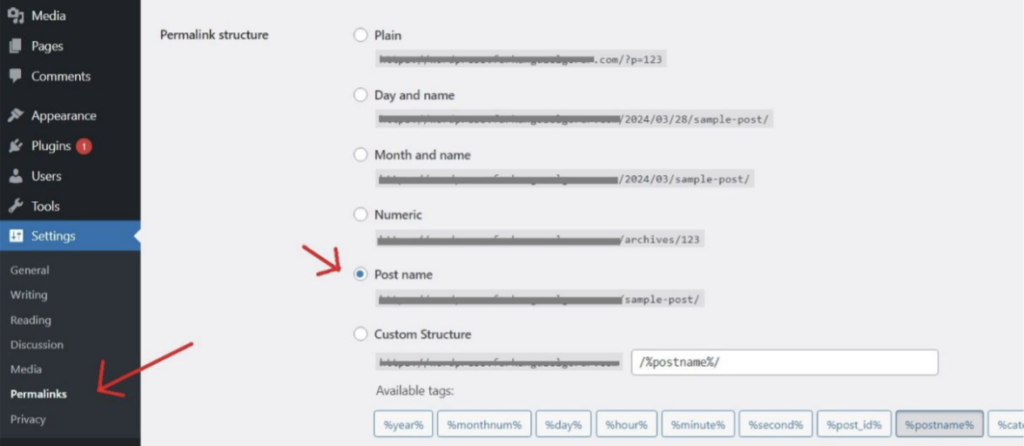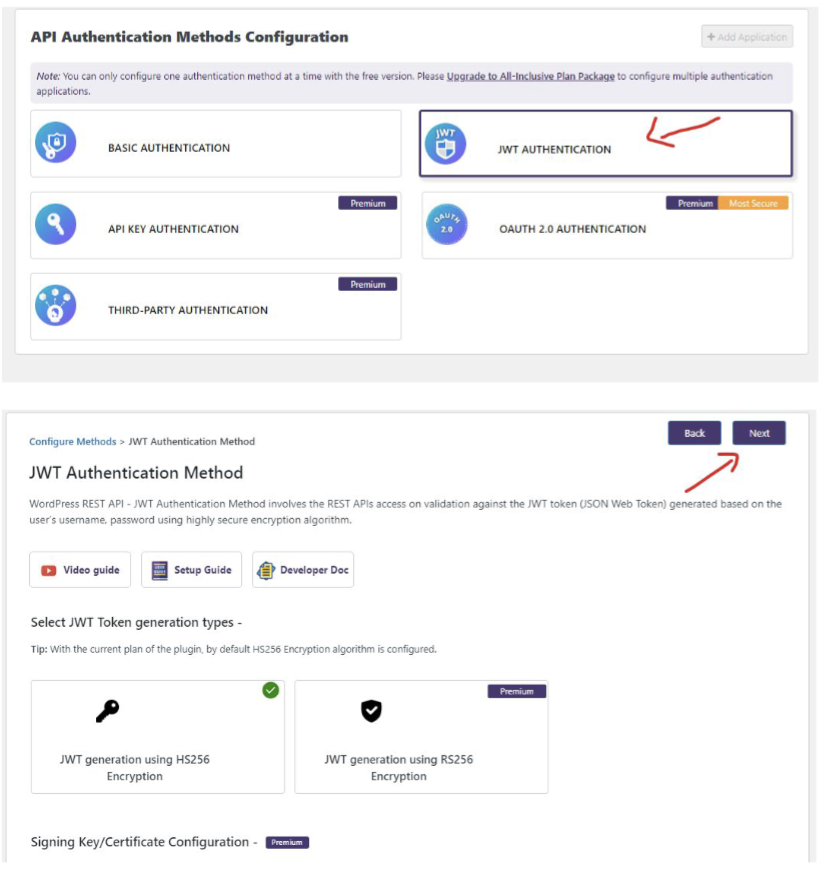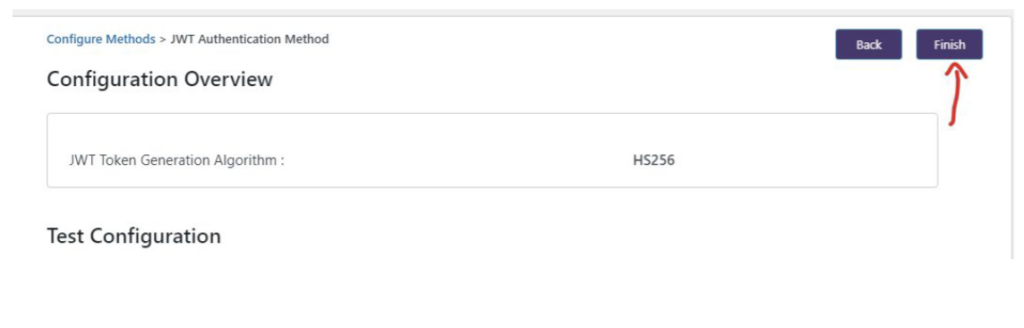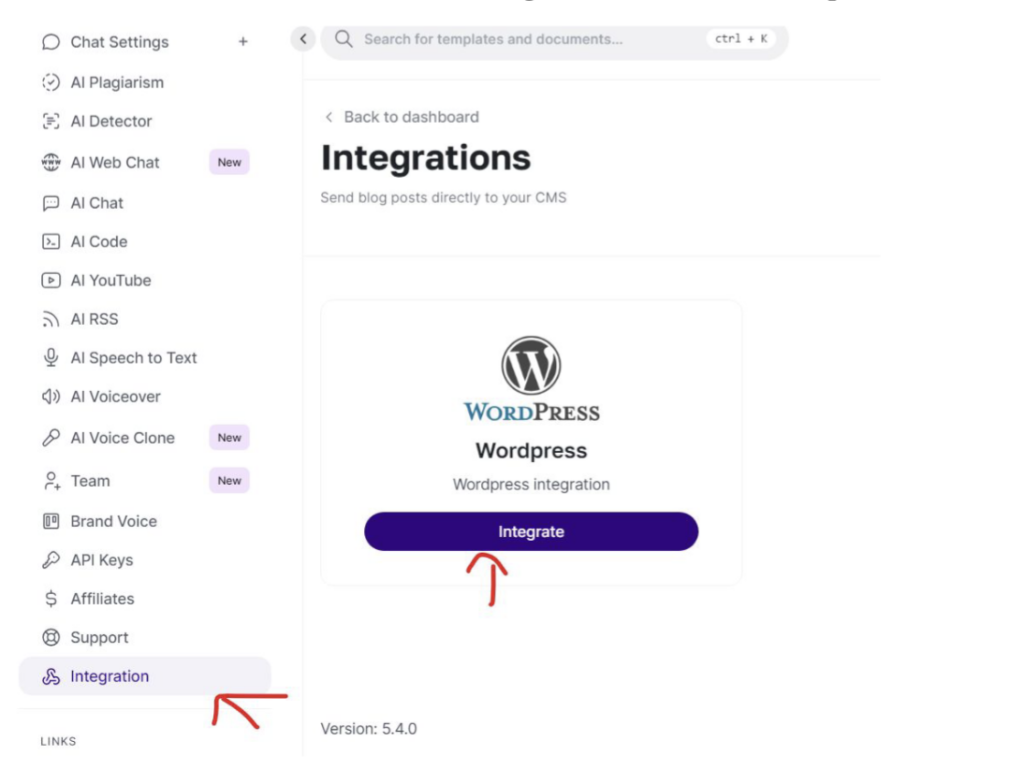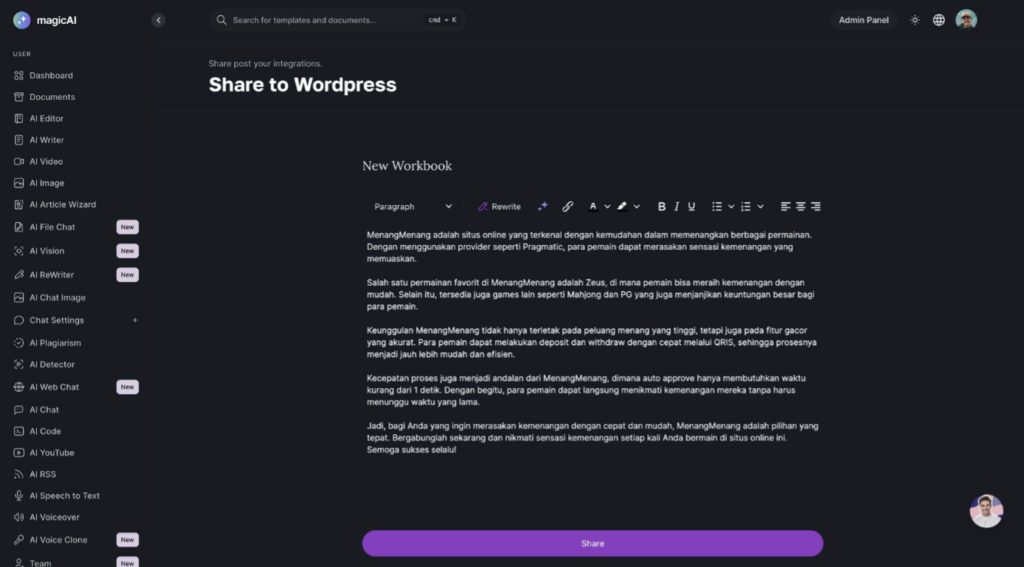The Team Members feature enhances collaboration within the platform by allowing users to invite others to join their team. This documentation provides guidance for both administrators and users on how to utilize this feature effectively.
For Administrators
- Adding a Pricing Plan:
- Administrators are responsible for adding a pricing plan that supports team members. This plan should include features and pricing structures that accommodate team collaboration.
- Adjusting Available Seats:
- When creating or editing a pricing plan, administrators have the flexibility to change the number of available seats. This allows them to tailor the plan to different team sizes and subscription levels.
For Users
- Inviting Team Members:
- Team managers, identified by their administrative privileges, can invite other users to join their team for collaboration.
- To invite team members, the team manager should navigate to the designated section within their account settings or dashboard.
- Input the email addresses of the individuals they wish to invite and send out invitations.
- Invited team members will receive an email notification with instructions on how to accept the invitation.
- Accepting Invitations:
- Invited team members will receive an email containing the invitation link.
- Upon clicking the invitation link, team members will be directed to the platform’s registration or login page.
- After logging in or completing the registration process, the invited user will be automatically added to the team as a member.
- Usage of Team Manager’s Credits:
- Invited team members will utilize the credits or resources allocated to the team manager’s account.
- This ensures that team members can collaborate seamlessly without the need for individual credit management.
- Team managers should monitor the usage of credits to ensure efficient resource allocation within the team.
Conclusion
The Team Members feature facilitates seamless collaboration within the platform by allowing administrators to create team-friendly pricing plans and enabling team managers to invite members for collaboration. By leveraging this feature, users can enhance productivity and streamline workflows within their teams.